Office 2021 Professional Plus Download Instructions
Once you’ve watched it, please follow the instructions below to complete the installation.
IMPORTANT: Please follow each step carefully. Each one includes a screenshot showing exactly what to click.
📥 Install Links:
- 64-bit: Download Office 2021 (64-bit)
- 32-bit: Download Office 2021 (32-bit)
💡 Which one should I choose?
Most users should choose the 64-bit version, as it’s faster and supports large files.
Choose the 32-bit version only if:
- Your computer is older and only supports 32-bit
- You use add-ins or software that only work with 32-bit Office
To check your system type:
Go to Settings > System > About and look under “System type”.
✅ Step-by-Step Installation
Step 1: Open the downloaded file

Step 2: Click Install
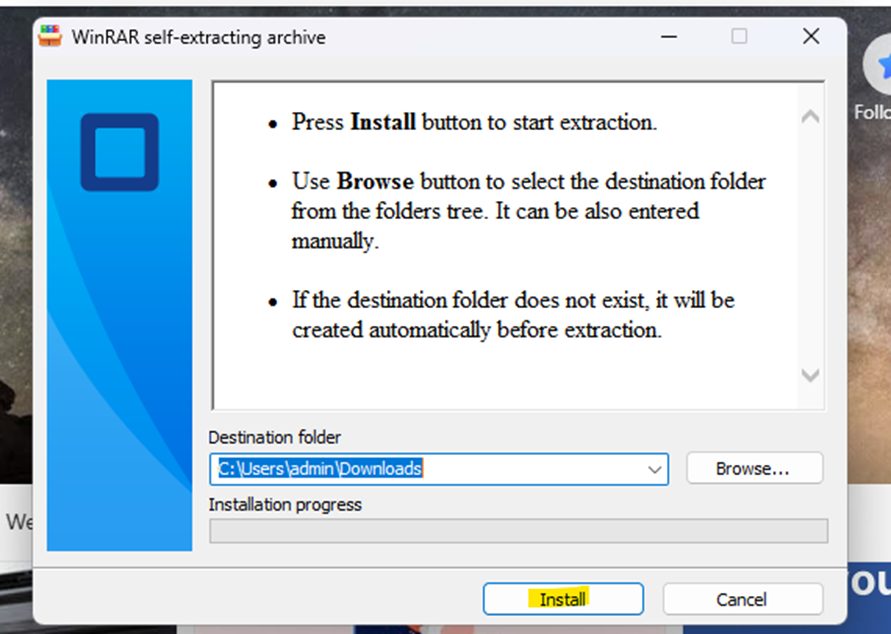
Step 3: Click Yes when prompted — ignore the mention of Microsoft 365, it will install Office 2021

Step 4: Wait for the installation to finish

Step 5: Click Close

🧩 Activation Steps
Step 6: Search for Word in the Start Menu and open it

Step 7: If a license agreement appears, click Accept

Step 8: Click Account on the left-hand menu

Step 9: Click Change Product Key

Step 10: Enter your product key

Step 11: Click Activate Office
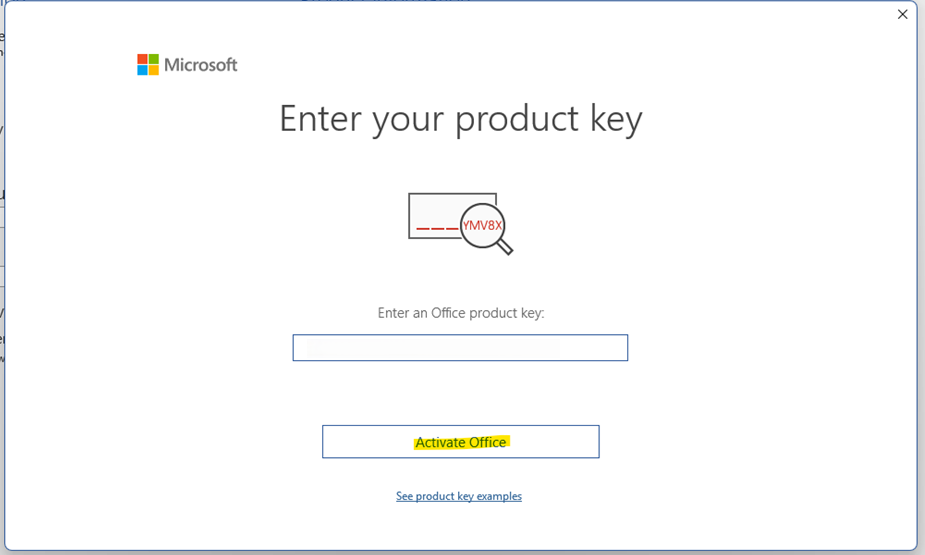
Step 12: Close and reopen Word


Step 13: If the Activation Wizard shows, click Next

Step 14: Click Close on the wizard
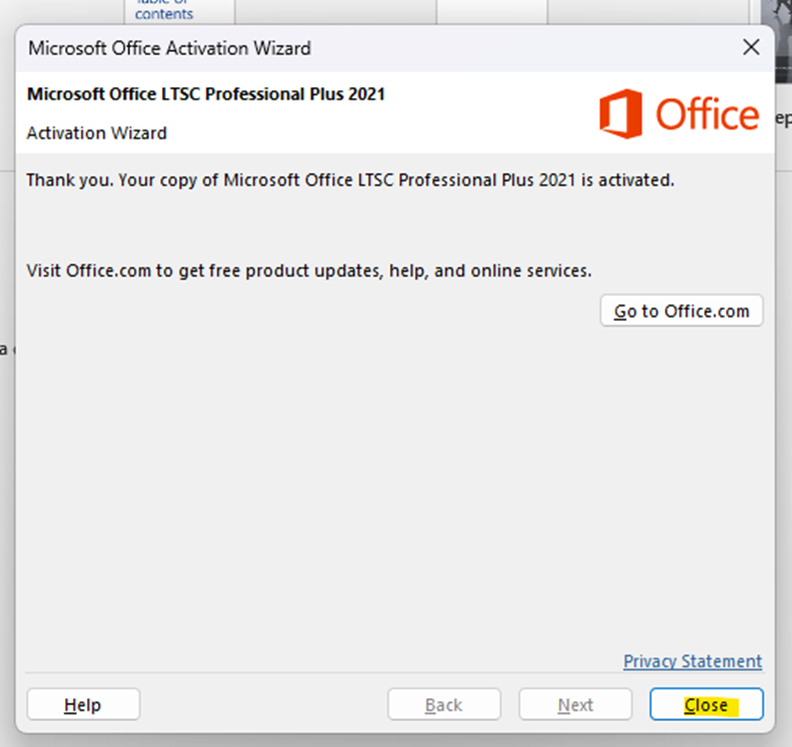
Step 15: Go to Account again from the left-hand menu

Step 16: Confirm Office says “Product Activated”
- If it doesn’t, reboot your PC
- Re-enter the key
- Sign out of any Microsoft accounts on the left-hand side of the Account page

🎉 All Done!
Your installation and activation of Microsoft Office 2021 is now complete. You’re ready to start using Word, Excel, PowerPoint, Outlook, and more!
